we are going to see how to add cash on delivery payment methods to your ecommerce website. Now let’s say you have an e-commerce website and you have online payment option Now on the checkout page, in addition to the online payment option, You want to give users a way to pay through Cash on delivery.
You can do that by watching this video. Once you add the cash on delivery payments to your website, your customers will be able to pay for their orders, at the time of delivery. Okay, So I’m Bryan from Website Learners and let’s add the cash on delivery payment method. First, let’s look at the site which we have right now, so here it is.
Now this is the ecommerce site, which I built with WordPress. Now, If you don’t have an ecommerce site, you can easily built one by watching this video Now, if we go to the checkout page of this site, you can see that, we do not have the cash on delivery payment option. So to enable Cash on Delivery Let’s go to our WordPress Dashboard, Now go to ‘WooCommerce’ and then click ‘Settings’, And It will take you to this page, Now to enable Cash on Delivery, Go to ‘Payments’ And Enable ‘Cash on delivery’ And then click ‘Save changes’
As soon as you click ‘Save changes’ Cash on Delivery payment will be enabled on your site, So let’s go to our website, Now, let’s say your customer adds this product to cart, And clicks ‘Proceed to checkout’ As you can see here, the cash on delivery option is now available. Now if they fill up these details and clicks ‘place order’, You can see that the order has been placed using cash-on-delivery.
So this is how you can add Cash on delivery payment method to your website. Once the customer has placed the order using cash on delivery If you go to your inbox, You will get an email about the order like this Where you can see the payment method as cash on delivery. So now, you can start processing the order and get it delivered to the customer.
And now, if you want to know how to deliver products to your customers Just click here So now we have successfully added the Cash on Delivery payment method. Next, we’re going to see the additional features you can add to the Cash on Delivery payment option, So to get the additional features First, you need to install a plugin in WordPress So to install the plugin, Let’s go to our WordPress dashboard Now go to ‘Plugins’ and click ‘Add New’ Now search for ‘Smart COD’ And you will get this plugin So to install the plugin, let’s click ‘Install’
And then click ‘Activate’ Now, We have successfully installed the plugin, So now, we can start adding the features to the COD option. Let’s say a customer purchases a product from your website which costs very less, And you don’t want to give Cash on Delivery option for small purchases like this, So how do you disable the COD option for low-value orders like this? So, Let’s see How to Enable Cash on Delivery Only If the cart value is greater than or equal to a certain amount.
So to do that, Let’s go back to our WordPress dashboard, Now, go to ‘WooCommerce’ and then to ‘Settings’ Here go to payments, And then click ‘Manage’ And, it will take you to this page, Now scroll down And to Enable Cash on Delivery Only If the cart value is greater than a certain amount. Click here to change this to ‘enable’ And now let’s say, you want to enable cash on delivery only if the cart value is above $100, Then you need to enter that amount here, So now only if the cart amount is above or equal to $100, the Cash on
delivery option will be available. Once you have done this, To save the changes, just scroll down and then click ‘Save changes’ So now let’s test it. Let’s go back to our website And select a product which is above or equal to $100 And click ‘Add to cart’ Now if you click ‘Proceed to checkout’ Since the cart amount is greater than $100 You can see that the Cash on Delivery option is available, Now if we go back & add this product to cart, which is less than $100 And then click ‘Proceed to checkout’
You can see that the Cash on Delivery option is not available. So, this is how you can restrict the Cash on Delivery to your customers based on the cart value. Now since COD is disabled, Here you can see this message, which says ‘ no COD payment method, available’ But it does not tell the customer that they have to buy more than $100 to get cash on delivery.
So how will your customers know that they need to add more products to get cash on delivery? So next, Let’s see, How you can add a message when COD is not available due to low cart value. To add the message, Let’s go back to our WordPress dashboard, Now just scroll down until you get this option Now click here, And select the reason you want to display I’m gonna choose this one And here, enter a message you want to display when cash on delivery is not available I am going to enter “Please purchase more than 100$ to get COD payment method”
Once you have entered your message, To save the changes, scroll down and then click ‘Save’ Now if we go back to our website And click ‘Refresh’ You can see that we have got the message which we entered So this is how you can add the message when Cash on Delivery is not available Next , let’s say you want to make Cash on Delivery available, only for selected places, So next, let’s see How to Enable COD for specific pin codes To enable Cash on Delivery for specific pin codes, Let’s go back to our WordPress dashboard.
ALSO READ
- How to Make an E-Commerce Website in India – Build an Online Store
- How To Make An Online Grocery Store Website & App in 2024
Now just scroll down Here you need to find an option called ‘Specific postal codes’ Now first let’s change this to ‘Enable’ by clicking here. And then, you need to enter the pin codes, of the places where you want to enable Cash on Delivery option, I’m going to enter the Pin Codes I want. Now you can also enter your pin codes like this, With 3 dots in between To cover a range of 2 codes in between 2 numbers.
Once you have done that, To save the changes, scroll down & Click ‘Save changes’ Now to test it, let’s go back to our checkout page, And now, if you enter a Pincode which is not on the list which we gave here, You can see that the Cash on Delivery option is not available And if we enter the Pincode which we added, You can see that the Cash on Delivery option is now available.
So this is how you can enable Cash on Delivery for specific Pincodes. Now to add a custom message, when this error occurs, you can follow the same method which we saw before, to add your own message, Okay, Now let’s look at the next feature, Let’s say you want to add charges to Cash on Delivery payment methods How do you do that? So next, let’s see how you can add charges to COD payments To add charges to COD payments, Let’s go back to WordPress and go to payments Now scroll down Here you will find an option called ‘Extra Fee’
Now enter the amount you want to charge for COD payment method, I’m going to enter $5, And click ‘Save changes’ Now if we go back to our checkout page, And click ‘Refresh’ You can see that, An extra charge of $5 has been added to the cart amount. So this is how you can add an extra charge for the COD payment option Next! Let’s look at the final additional feature, Where we see how to enable COD only for specific products.
To enable the Cash on Delivery for specific products Let’s go back to our Dashboard And here lets select the payments tab Now just scroll down, And here you can choose to enable or disable COD for specific products. I want to enable Cash on delivery for specific products, so I’m going to click here to change it to ‘enabled’ Next, you need to select the products for which you want to enable COD So I’m going to enter the product name, And select it Once you have selected your products, Just scroll down and click ‘Save changes’
ALSO READ
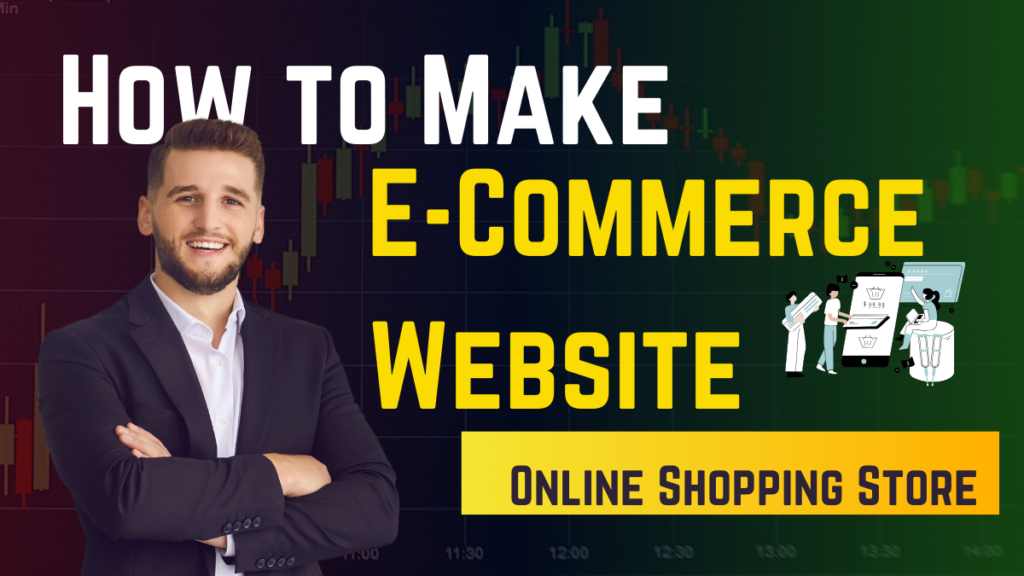
Now let’s go to our website Let’s select the product which we have added, Click ‘Add to cart’ And click ‘proceed to checkout’ As you can see here, Cash on delivery is available for this product Now, if we select a product which we haven’t added, Lets go back to our store, If we select a product, which we haven’t added And click proceed to checkout, You can see that, Cash on delivery is not available for this product.
So this is how you can enable COD for specific products, That’s it, guys!
